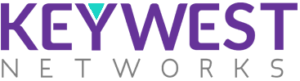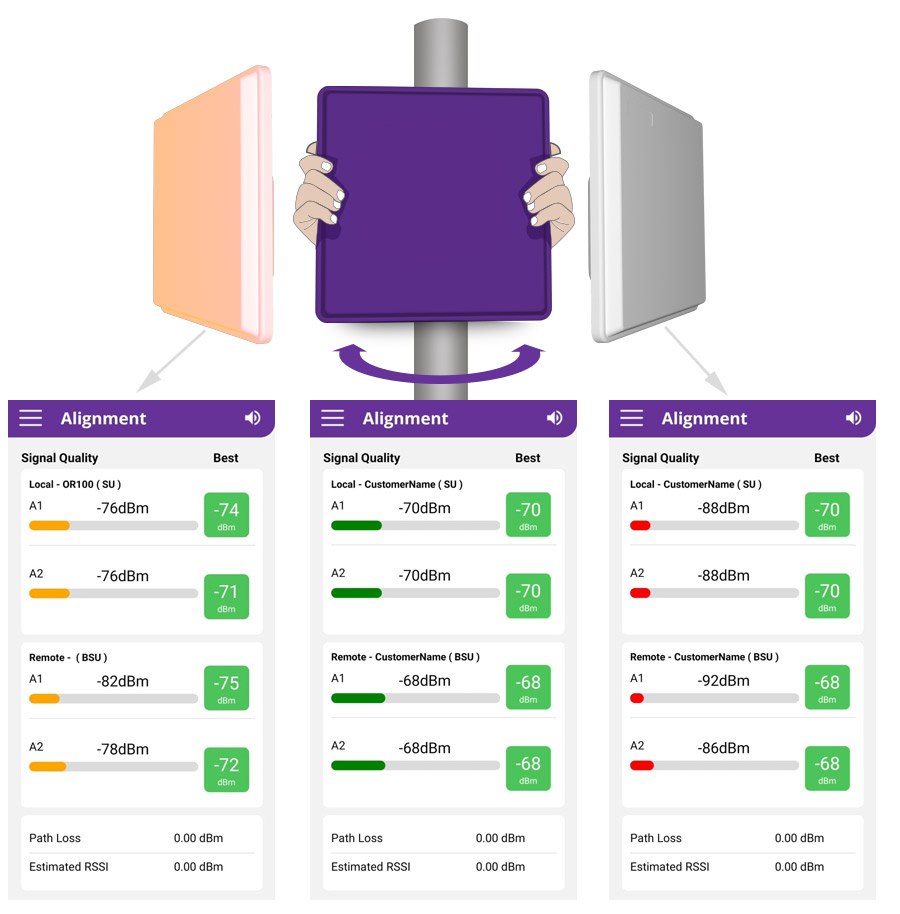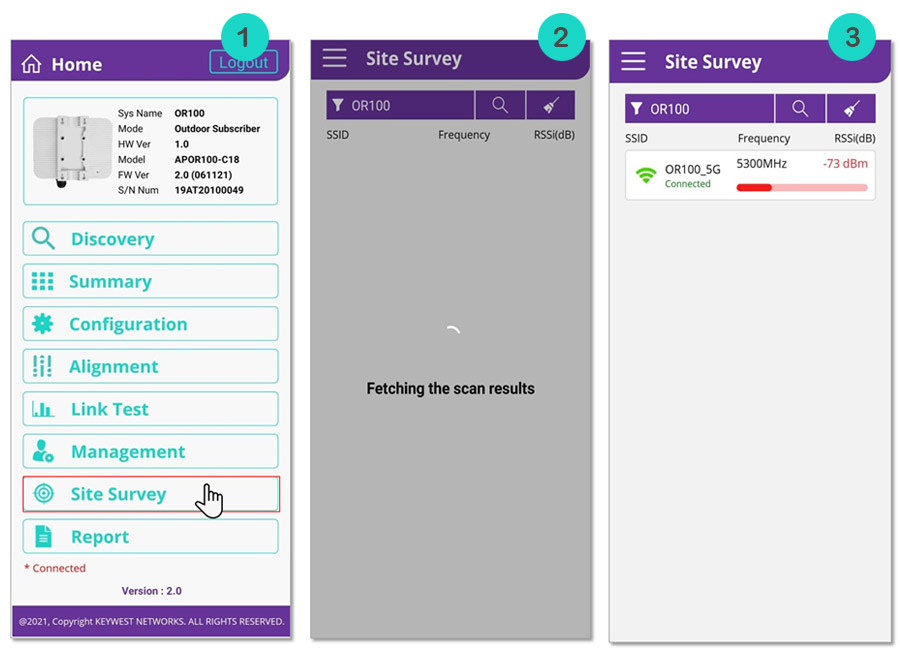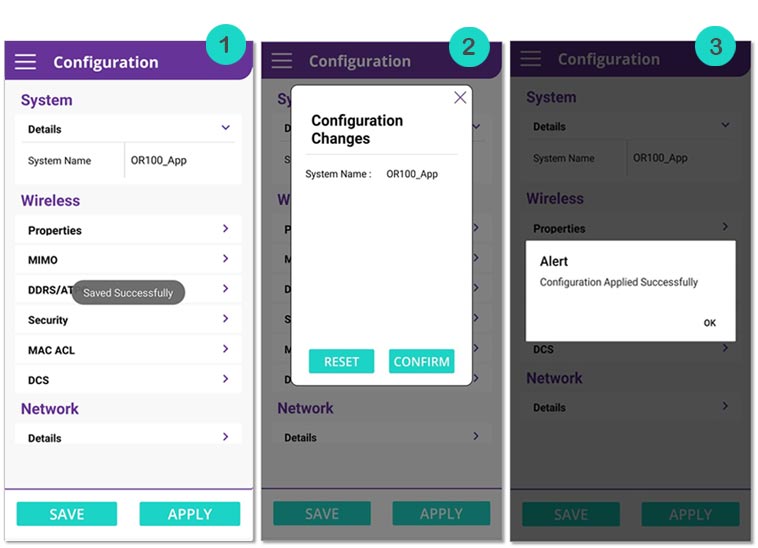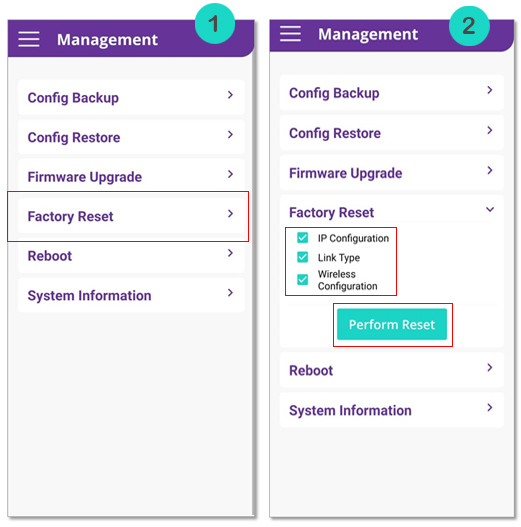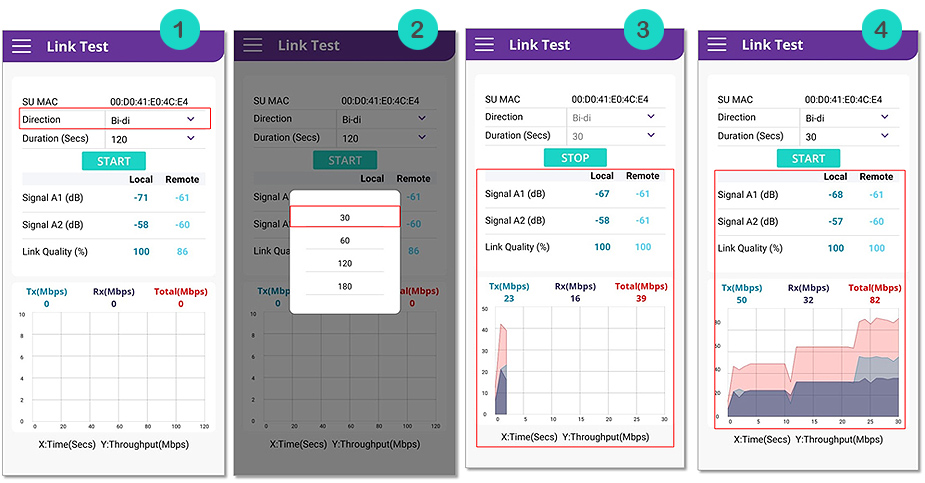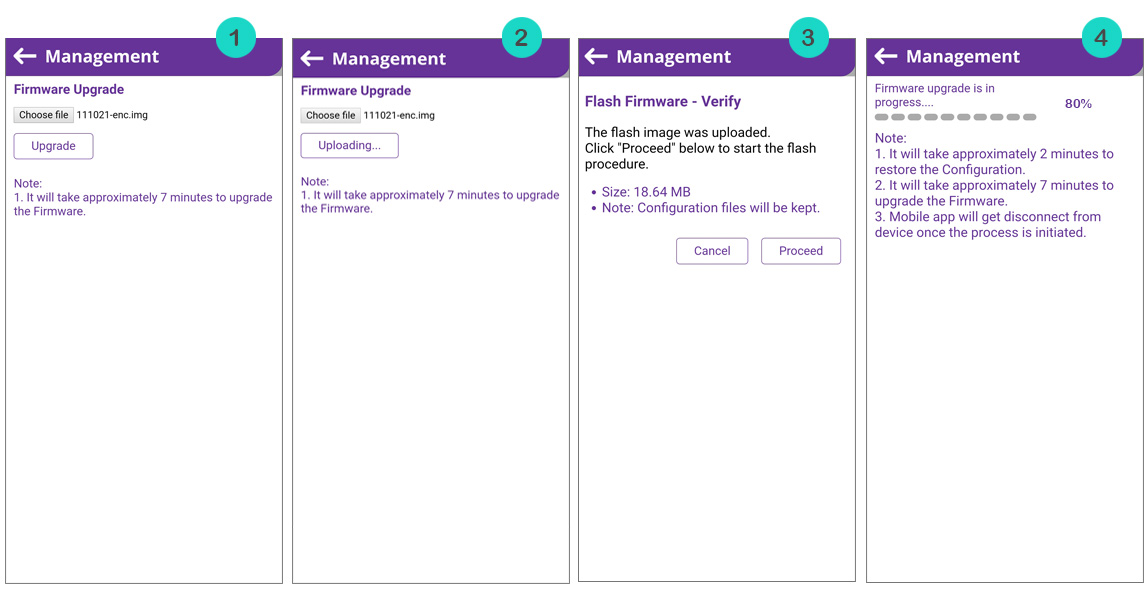How to Configure and Manage using App
Updated: November 9, 2021
Navigate to Home >> Alignment
Enable Audio button – Audible buzzer tone to help identify stronger signal
Note: ‘BEST‘ stands for best antenna position with max signal strength detected so far.
Align the antenna position untill the CURRENT BESTfor both antenna chains. stands for Rx signal strength in current position of the antenna.
Step1: Navigate to Home >> Site Survey
Step2: Scan can be initiated by pressing Scan button present in top right corner.
Step3: On click of Scan it will search for keywest radios in that area and list our the devices which are near by.
Note: Results can also be cleared using the clear button present in top right corner.
Navigation to Home >> Link Test
Step1: Select the Direction – Uplink / Downlink / Bi-di
Note: For SU: Uplink bi-directional and for AP: Downlink bi-directional. User can run wireless link test between local and remote connected devices.
Step2: Select the Duration time (how much the link test has to run the test) and click the Start to run the test.
Step3: User can see the progress of link test in throughput graph and can see the SNR values changes in local and remote.
Step4: A graph with uplink and down link traffic is generated while performing the link test.